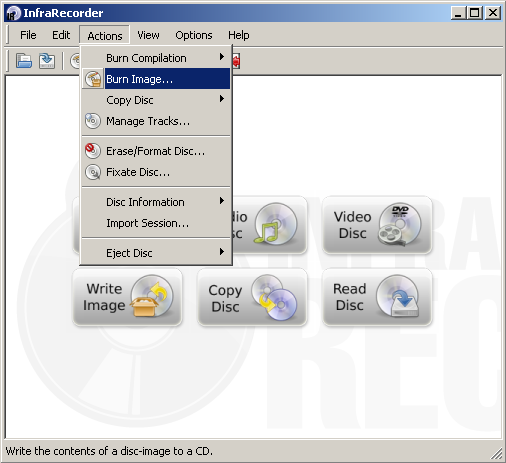For one reason or another, the “good” things in life get some flak in certain parts of the world. I suppose we shouldn’t be surprised anymore. There are so many things that have gone down this path. More so, there are so many factors that come into play – we cannot really expect uniformity when the world is so diverse. Still, as I was browsing the news online about VOIP today, I was a bit surprised at the fact that the United Arab Emirates has placed a ban on VOIP services in the country – including the famed Skype! According to the report published by Gulf News:
The ban on Skype and other Voice over Internet Protocol (VoIP) services in the UAE will continue and these services will be allowed only through licensed telecommunication operators - etisalat and du, a top Telecommunications Regulatory Authority (TRA) official said on Sunday.
“VoIP for everyone is still under consultation. No timeframe can be set on when that’s going to be allowed,” TRA director general-board member, Mohammad N. Al Ganem, told Gulf News on the sidelines of a TRA event here.
“We are doing a lot of consultation and we are looking into what’s happening around the world with regard to VoIP. However, we are taking it very seriously,” Al Ganem said. He said the industry is being consulted on the issue. “Hopefully, once we finish with the industry consultation, we will look at it,” Al Ganem added.
As per prevailing TRA policy, all VoIP services that use public internet are prohibited.As per the current VOIP policy in UAE, all VoIP services that use public internet are prohibited. However there are still some VOIP services which can be accessed in UAE freely, such as Tringme
Skype and all other major VOIP services are completely blocked in UAE. There are however some ways to get around. You can use a VPN hosted in foreign country and just connect to VPN. So effectively all voice call traffic is carried on the VPN server and you can use it from UAE. Your operator wouldn't even smell a thing.
If you are in UAE and been accessing VOIP, please share your ideas/workaround with other friends here. There are literally hundres of people from UAE who send me emails everyday about how they can access VOIP in UAE.
Just follow these simple steps.
1. Download Hotspot Shield.
2. Run Hotspot shield (the one you downloaded).
3. It will auto search and connect.